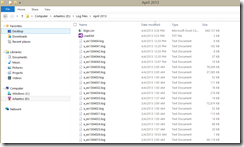This blogpost is my 100th blog. Celebrating my 100th blog with my new Surface Go (4 GB model). Actually this blog was written using Surface Go.
| Release Date in Singapore | 28th Aug 2018 |
| Shipped Date | 31 Aug 2018 |
| Price SGD (including type cover) | S$ 725.10 (this is 10% student price) |

Unboxing the Surface Go
Below are the items included in the Box
- Surface Go device
- Power Supply
- Starter Guide
- Warranty details
Surface Go devices are mainly targeted for Students to make it easy to carry, light weight and productive during the classes. The Windows 10 configuration has optimized settings specific to education sector. There is a very good article around it here

The Surface Go has below ports
- 1 x USB-C
- 3.5 mm headphone jack
- 1 x Surface Connect port
- Surface Type Cover port
- microSDXC card reader

Full Tech Spec – My Surface Go
| Software | Windows 10 Home (Out of S mode) Microsoft Office 365 Home – My Live subscription |
| Dimensions | 9.65″ x 6.90″ x 0.33″ (245 mm x 175 mm x 8.30 mm) |
| Weight | Starting at 1.15 lbs (522 g), not including Type Cover |
| Storage | eMMC drive: 64GB |
| Display | Screen: 10″ PixelSense™ Display Resolution: 1800 x 1200 (217 PPI) resolution Aspect ratio: 3:2 Contrast ratio: 1500:1 Touch: 10-point multi-touch Corning® Gorilla® Glass 3 |
| Battery life | Up to 9 hours of battery life – I am yet to test that |
| Processor | Intel® Pentium® Gold Processor 4415Y |
| Security | TPM 2.0 for enterprise security Enterprise-grade protection with Windows Hello face sign-in |
| Memory | 4GB |
| Wireless | Wi-Fi: IEEE 802.11 a/b/g/n/ac compatible Bluetooth Wireless 4.1 technology |
| Connections | 1 x USB-C 3.5 mm headphone jack 1 x Surface Connect port Surface Type Cover port microSDXC card reader |
| Cameras, video, and audio | Windows Hello face authentication camera (front-facing) 5.0MP front-facing camera with 1080p Skype HD video 8.0MP rear-facing autofocus camera with 1080p HD video Single microphone 2W stereo speakers with Dolby® Audio™ Premium |
| Graphics | Intel® HD Graphics 615 |
| Exterior | Casing: Magnesium Color: Silver Physical buttons: Volume, Power |
| Sensors | Ambient light sensor Accelerometer Gyroscope Magnetometer |
My Reviews
First Look
The device looks super cute with the slim down in size. You can visualize the sizes between devices in the below picture. The device has smooth curved edges compared to Surface Pro. Compared to other tablets in market this one is slightly thicker.
Pros:
Smaller and Handy (245 mm x 175 mm x 8.30 mm)
Light weight (522 g)
Fit easily to your hand bag and carry
Comes with built in stand, easy to work
Cons:
Slightly thicker than usual tablets.

Backward Compatibility & Features
Once I unbox the Go device I try to plug in to my Surface Dock, you guess what it works like charm. Any USB devices connected to Dock works too. I even tried to charge using the Surface Pro charger and it works. The Type C port is easy to extend multiple monitors. Surface Pen and the Surface Dial also works without any glitch. It has a Micro SD slot at the back hidden behind stand like in Surface Pro.
Pros:
Works with Surface Dock
Works with Surface Pen, Dial and Surface Pro charger.
Micro SD slot available
Type C port for Extension
Cons:
No USB port , you need to buy Type C to USB in case you want to connect any external devices.
CPU Performance
To identify the performance, I used 2 benchmark tools GeekBench 4 and the NovaBench. Both tools have their own benchmark scores for CPU, Memory and GPU. Below is the screenshot of the tool results.
The benchmark score shows Surface Go performs on much better than $500 USD priced Laptop models. It scores better in GPU and graphics.

Using Novabench Tool for getting the benchmark of performance. The Novabench tool will have its own score to come up with the benchmark.